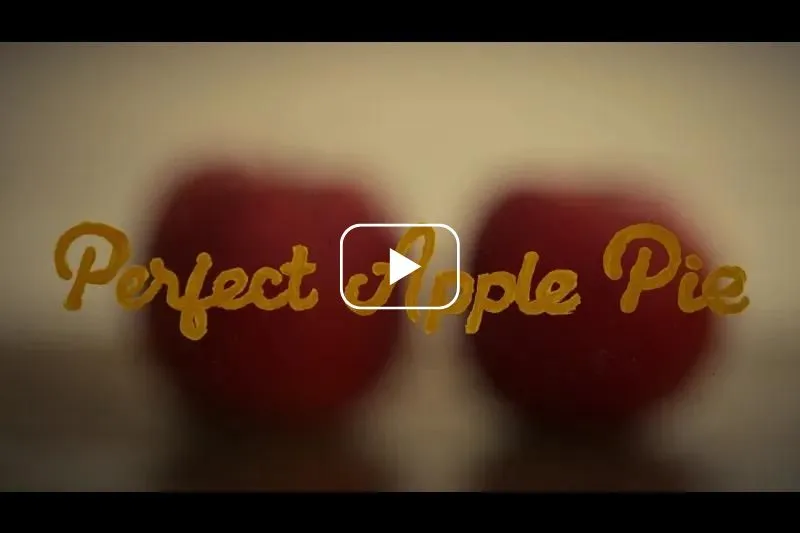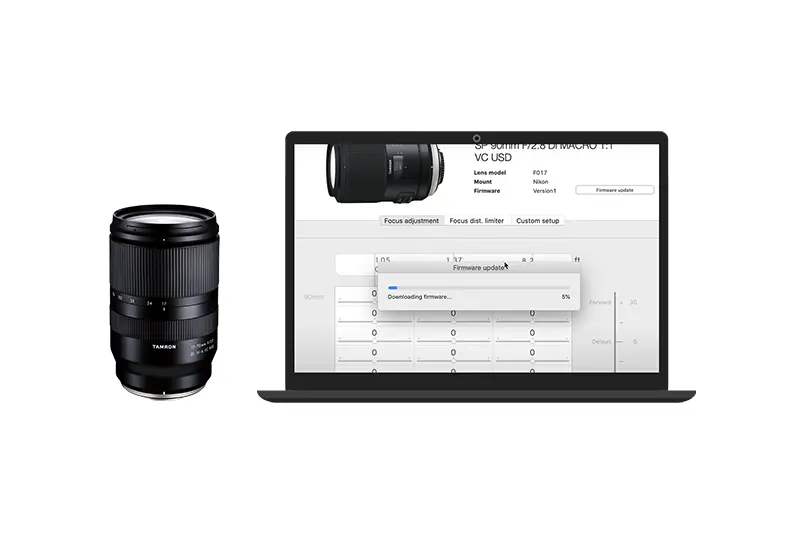AF/MF 切り替え
-
フォーカスセットボタンの操作で、「 AF 」もしくは「 MF 」の切り替えができます。
-

-
-
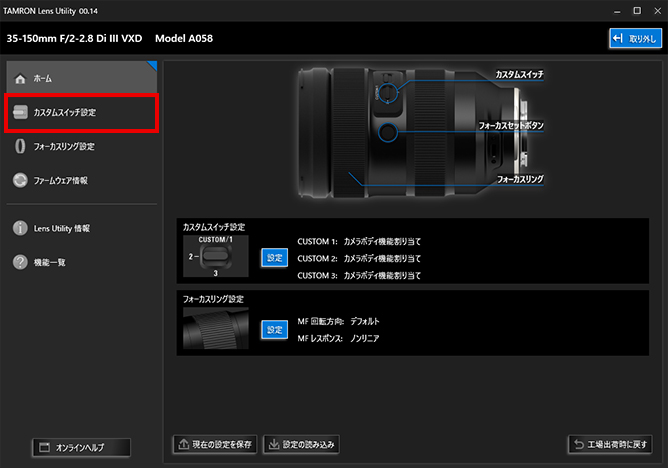
-
❶ ホーム画面左上に表示されている[カスタムスイッチ設定]または[フォーカスセットボタン設定]をクリックします。
- レンズの種類に応じて[カスタムスイッチ設定]か[フォーカスセットボタン設定]が表示されます。
-
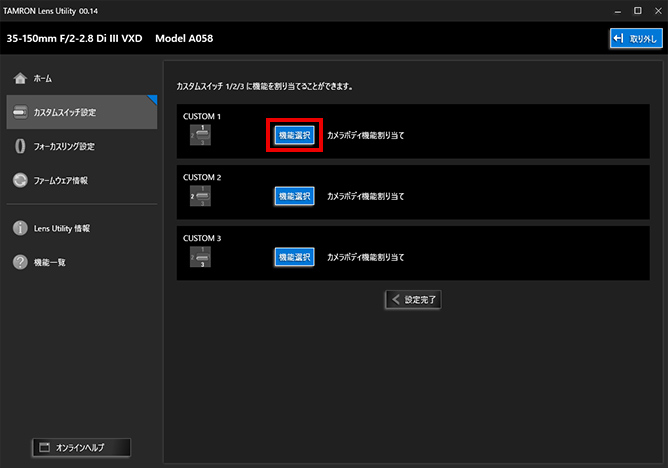
-
❷ [カスタムスイッチ]または[フォーカスセットボタン]の画面で[機能選択]をクリックします。
-
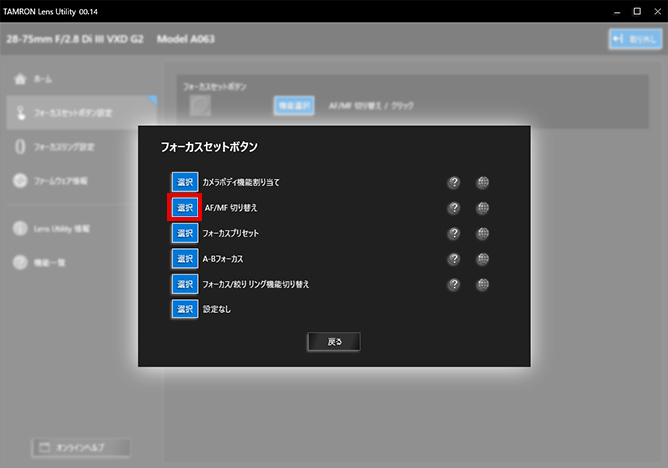
-
❸ 選択画面から[ AF/MF 切り替え]の[選択]をクリックします。
- 本機能が表示されないレンズは、TAMRON Lens Utility 対応レンズ一覧をご確認ください。詳しくはこちら
-
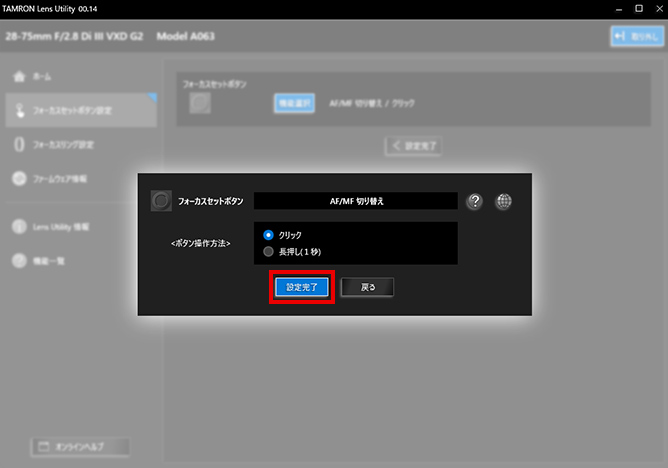
-
❹ ボタン操作方法の選択画面が表示されます。[クリック]もしくは[長押し(1秒)]を選択し、[設定完了]をクリックすると設定が完了します。
- [戻る]ボタンで前の画面に戻ることができます。
[クリック]
[フォーカスセットボタン]をクリックすると「 AF 」もしくは「 MF 」に切り替わります。頻繁に切り替えが必要な撮影や、瞬時に切り替えたい撮影等でご使用ください。[長押し(1秒)]
[フォーカスセットボタン]を1秒以上押してください。「 AF 」もしくは「 MF 」に切り替わります。意図せずに切り替わることを防ぎたいなど、誤操作防止を優先する場合にご使用ください。
-
A-B フォーカス
-
予め任意で記録した「2つ」のピント位置でフォーカスを行き来させることができます。
例:動画撮影時に画面内でピント位置を一定の速度で変えて、印象的なシーンを演出する撮影など、様々なシチュエーションでの撮影で、お使いいただけます。 -

-
-
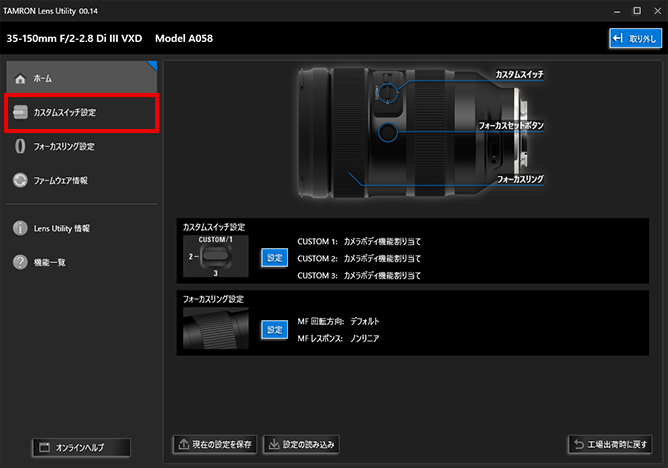
-
❶ ホーム画面左上に表示されている[カスタムスイッチ設定]または[フォーカスセットボタン設定]をクリックします。
- レンズの種類に応じて[カスタムスイッチ設定]か[フォーカスセットボタン設定]が表示されます。
-
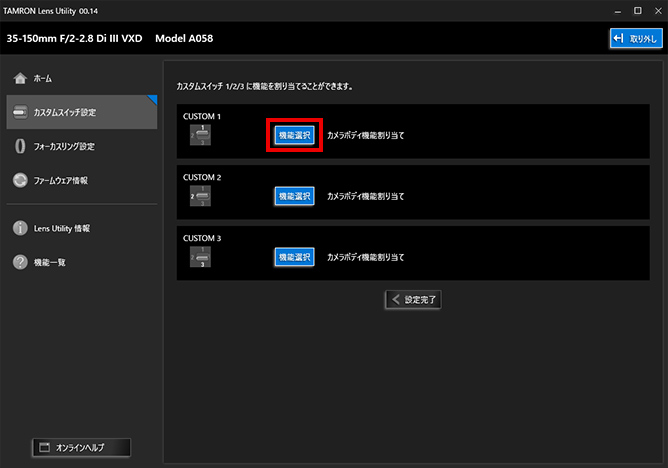
-
❷ [カスタムスイッチ]または[フォーカスセットボタン]の画面で[機能選択]をクリックします。
-
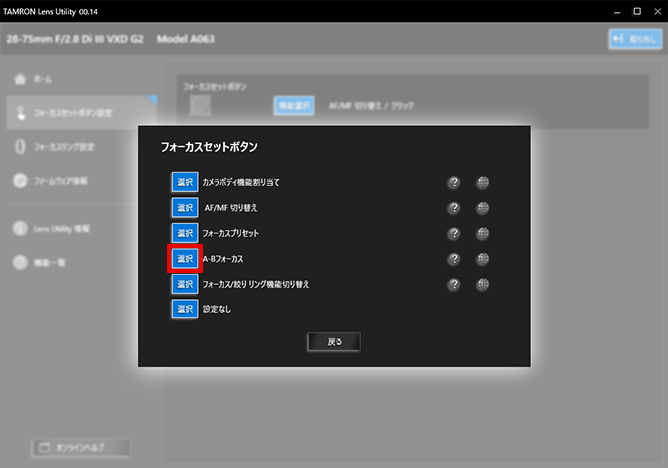
-
❸ 選択画面から[ A-B フォーカス]の[選択]をクリックします。
- 本機能が表示されないレンズは、TAMRON Lens Utility 対応レンズ一覧をご確認ください。詳しくはこちら
-
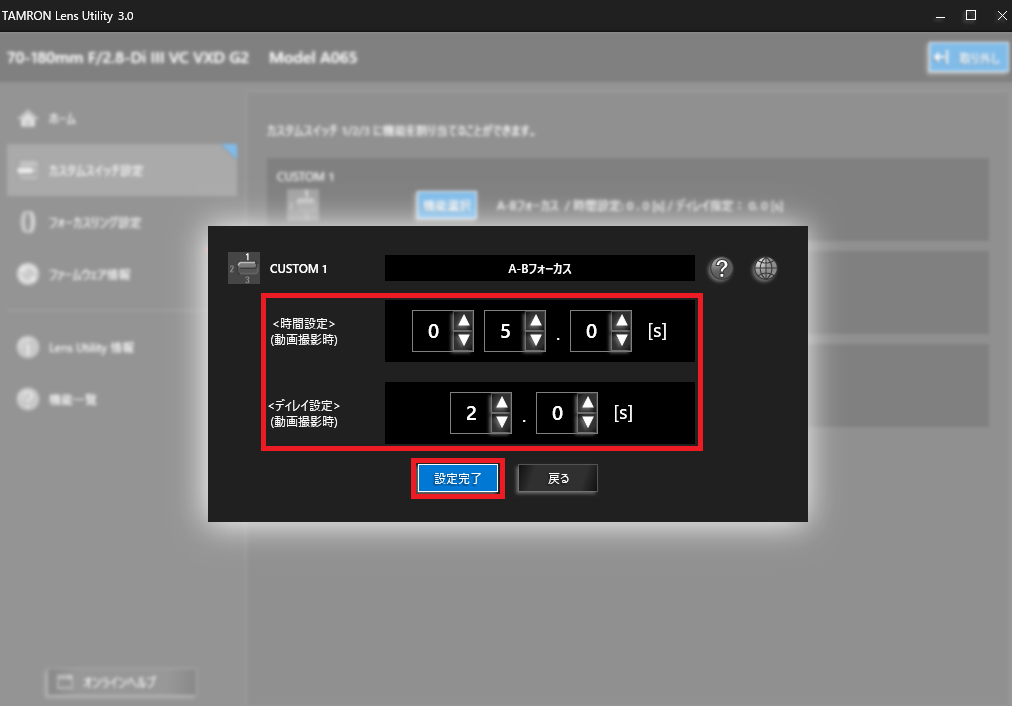
-
❹ 時間設定画面が表示されます。動画撮影時には任意の[時間]と[ディレイ]を設定し、[設定完了]をクリックすると設定が完了します。
- [戻る]ボタンで前の画面に戻ることができます。
- 動画撮影時のフォーカスの移動時間の設定が可能です。静止画撮影時は、フォーカス速度は自動的に最高速となります。
- ディレイ指定で、駆動開始までの待ち時間を設定することができます。(動画モードのみ)
-
-
-
動画撮影表現方法の一つ、画面内でピント位置を変える「プルフォーカス」を自動で行う
- A-B フォーカスは、カメラの位置を固定するために三脚などを使用するとより使いやすくなります。
-

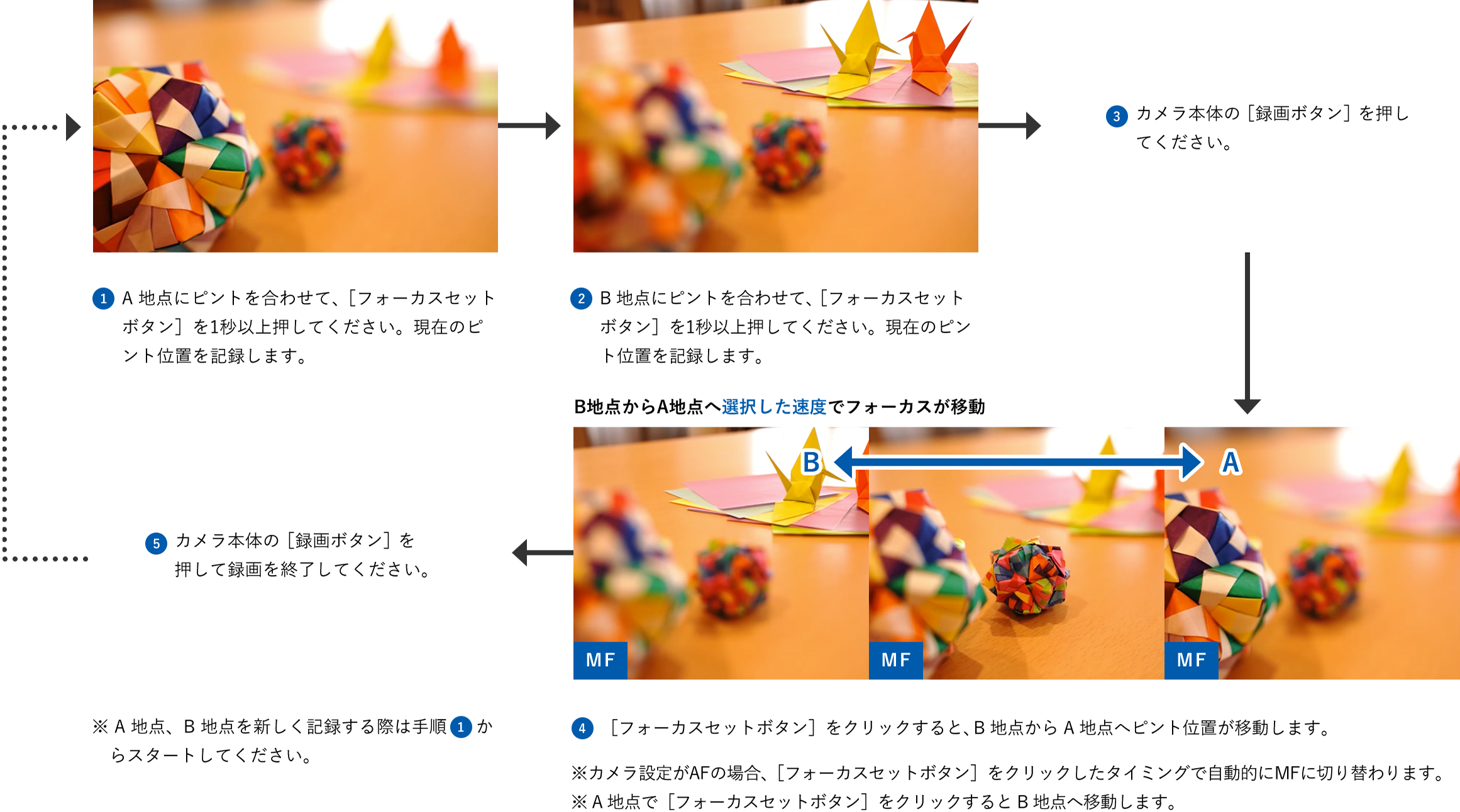
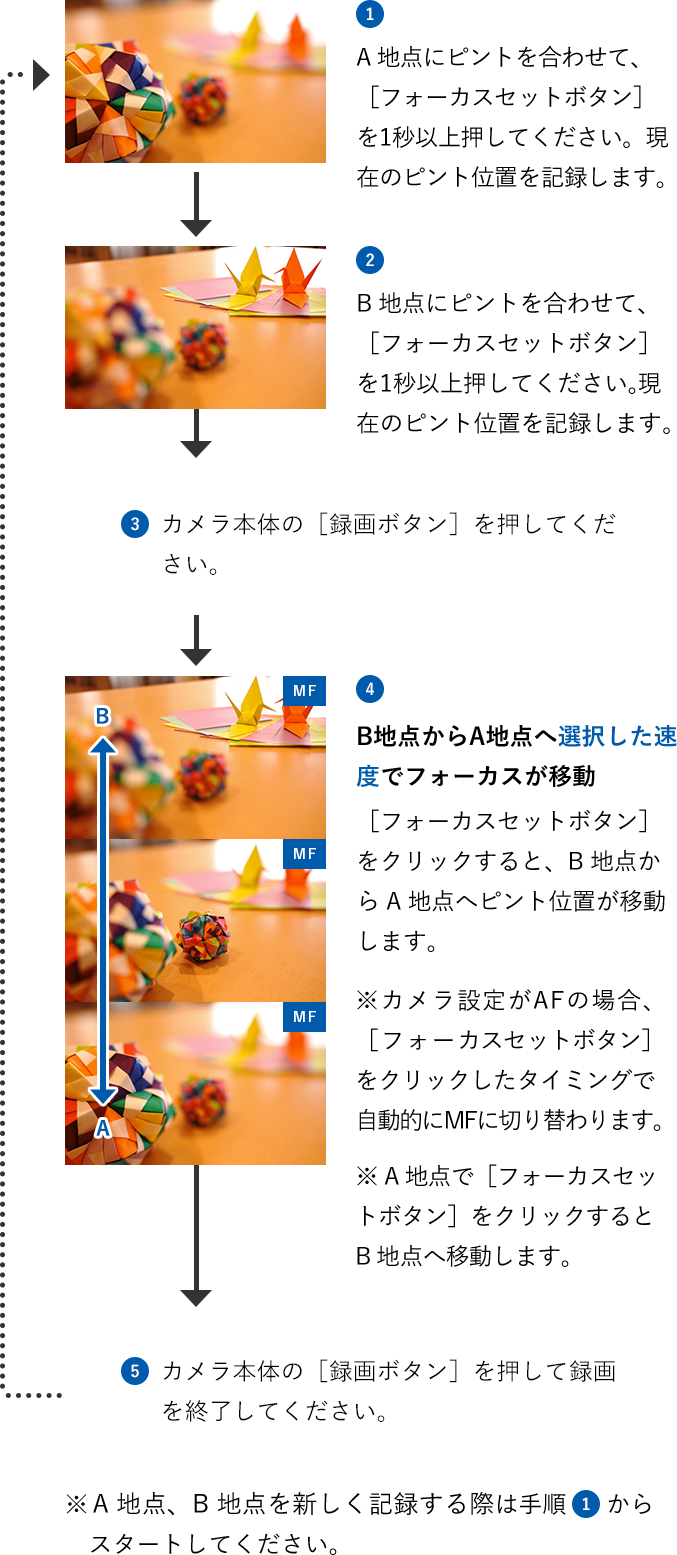
注意:フォーカスモードがAFに戻らない場合
-
カメラからフォーカスモードが選択できない場合は、[フォーカスセットボタン]を1秒以上押して AF に戻してください。
-
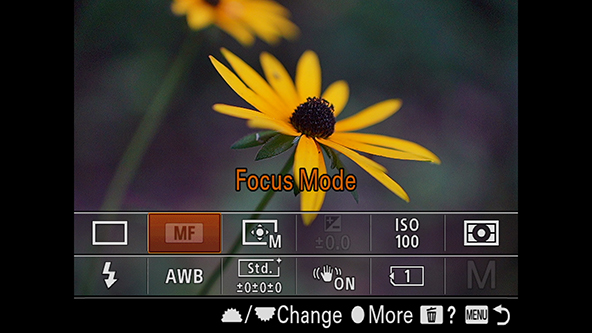
-
フォーカスプリセット
-
予め任意で記録したピント位置へフォーカスを移動させることができます。
- 動画撮影時に一定の速度でピントが合ったところからピントを外していくフォーカスアウトを加える。
- 夜景撮影時に予めピント位置を記録しておき、撮影時に呼び出すなど、様々なシチュエーションでの撮影で、お使いいただけます。
-

-
-
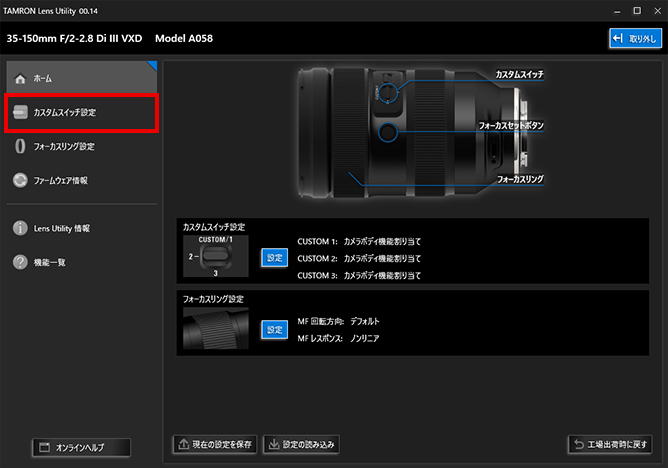
-
❶ ホーム画面左上に表示されている[カスタムスイッチ設定]または[フォーカスセットボタン設定]をクリックします。
- レンズの種類に応じて[カスタムスイッチ設定]か[フォーカスセットボタン設定]が表示されます。
-
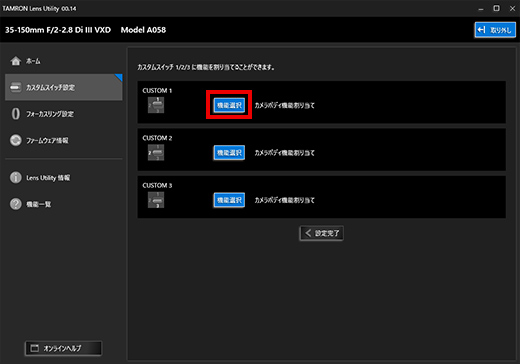
-
❷ [カスタムスイッチ]または[フォーカスセットボタン]の画面で[機能選択]をクリックします。
-
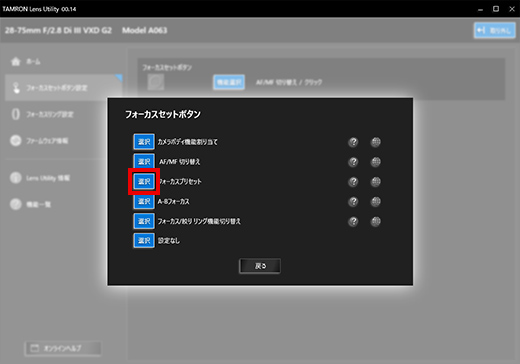
-
❸ 選択画面から[フォーカスプリセット]の[選択]をクリックします。
- 本機能が表示されないレンズは、TAMRON Lens Utility 対応レンズ一覧をご確認ください。詳しくはこちら
-
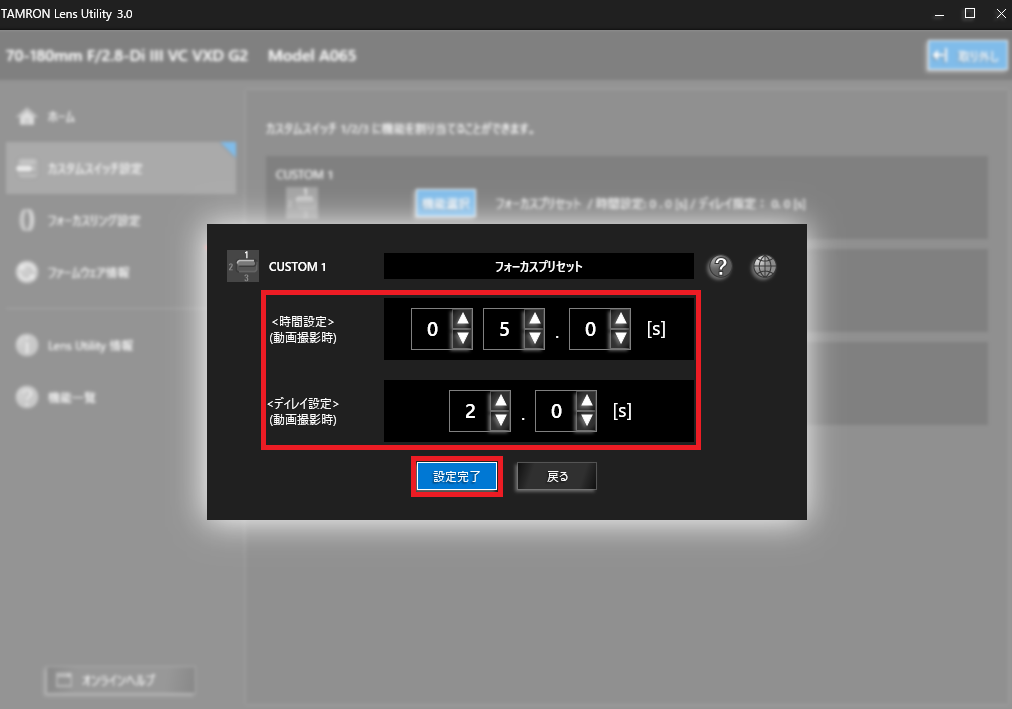
-
❹ 時間設定画面が表示されます。動画撮影時には任意の[時間]と[ディレイ]を設定し、[設定完了]をクリックすると設定が完了します。
- [戻る]ボタンで前の画面に戻ることができます。
- 動画撮影時のフォーカスの移動時間の設定が可能です。静止画撮影時は、フォーカス速度は自動的に最高速となります。
- ディレイ指定で、駆動開始までの待ち時間を設定することができます。(動画モードのみ)
-
-
動画撮影表現方法の一つ、ピントが合ったところからピントを外していく「フォーカスアウト」を自動で行う
- フォーカスプリセットは、カメラの位置を固定するために三脚などを使用するとより使いやすくなります。
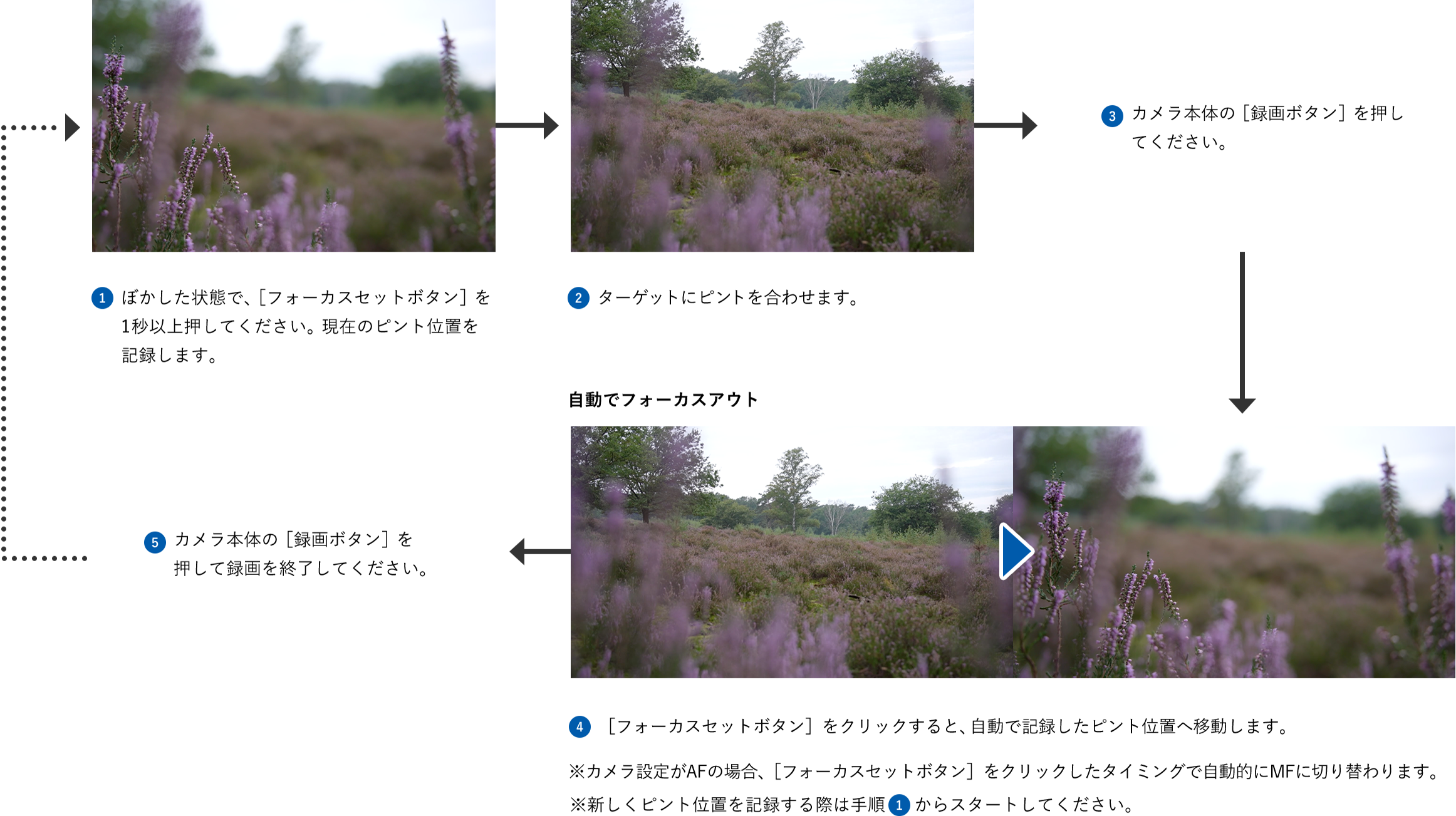
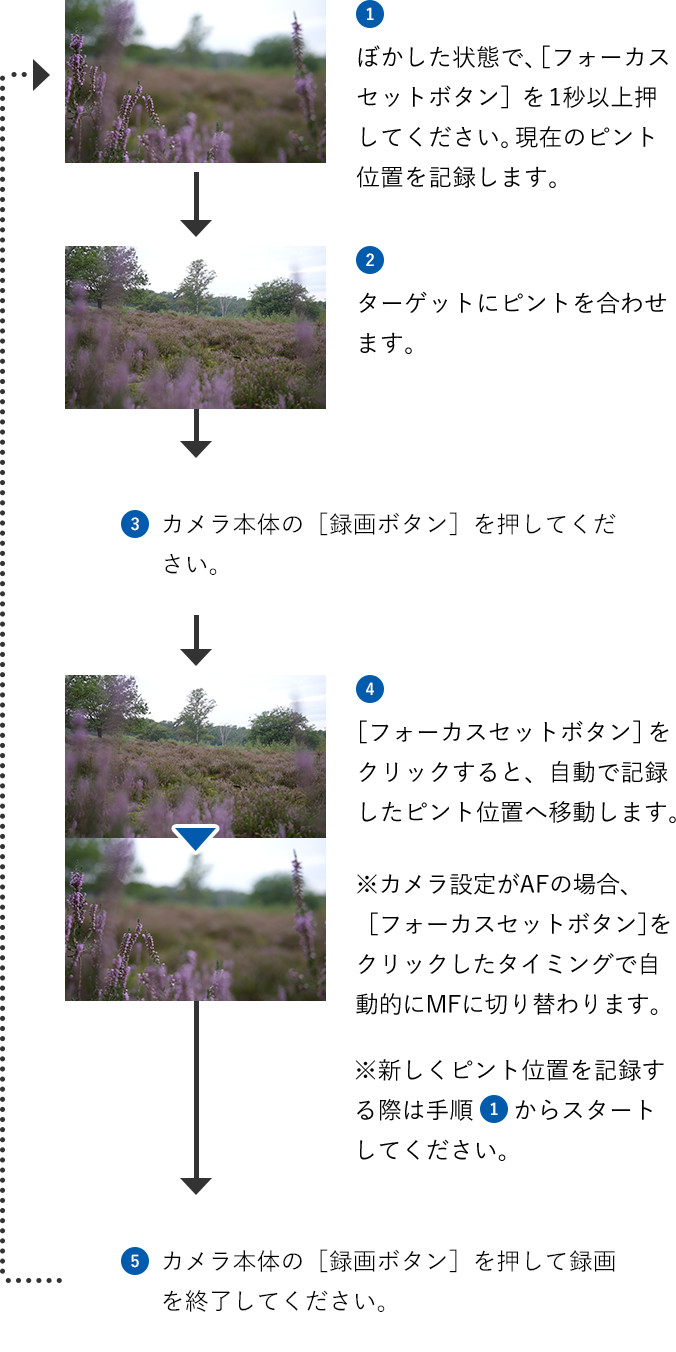
- フォーカスプリセットの実行後、カメラのフォーカスモードはMFになります。
カメラからフォーカスモードが選択できない場合は、[フォーカスセットボタン]をクリックして AF に戻してください。
写真撮影での応用 夜景撮影をする
-


-
❶ 明るい時間帯または薄暮に、撮影したい街にピントを合わせた状態で、[フォーカスセットボタン]を1秒以上押してください。現在のピント位置を記録します。
-


-
❷ 暗くなり手元が見えづらい状況になっても、[フォーカスセットボタン]をクリックするだけで、自動で夜景にピントを合わせることができます。
- カメラ設定がAFの場合、[フォーカスセットボタン]をクリックしたタイミングで自動的にMFに切り替わります。
注意:フォーカスモードがAFに戻らない場合
-
カメラからフォーカスモードが選択できない場合は、[フォーカスセットボタン]をクリックして AF に戻してください。
-
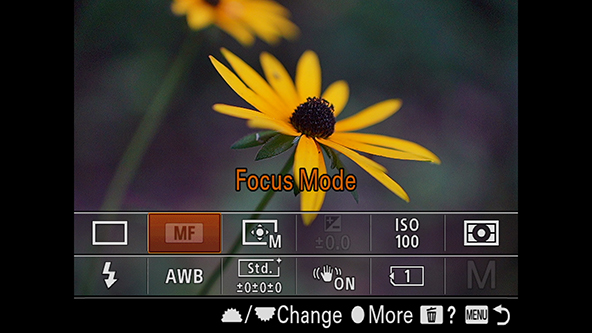
アストロフォーカスロック(アストロ FC-L)
-
ピント位置を無限遠に固定させることで星景撮影時のピント合わせのわずらわしさを緩和できます。
- 誤操作でのピントズレを防ぐためアストロ FC-Lを解除するまでフォーカスリングが無効になります。
-

-
-
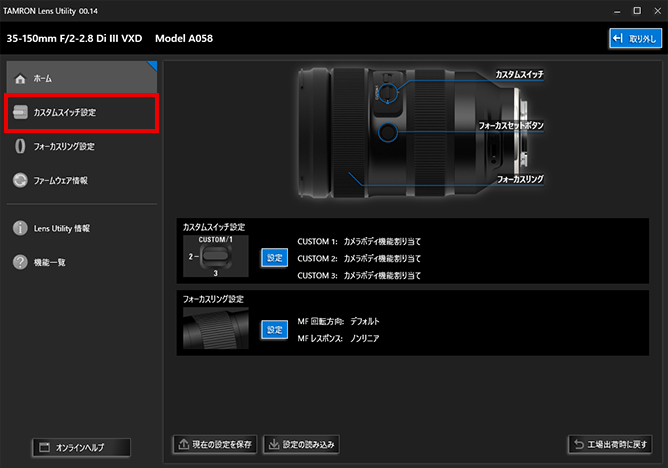
-
❶ ホーム画面左上に表示されている[カスタムスイッチ設定]または[フォーカスセットボタン設定]をクリックします。
- レンズの種類に応じて[カスタムスイッチ設定]か[フォーカスセットボタン設定]が表示されます。
-
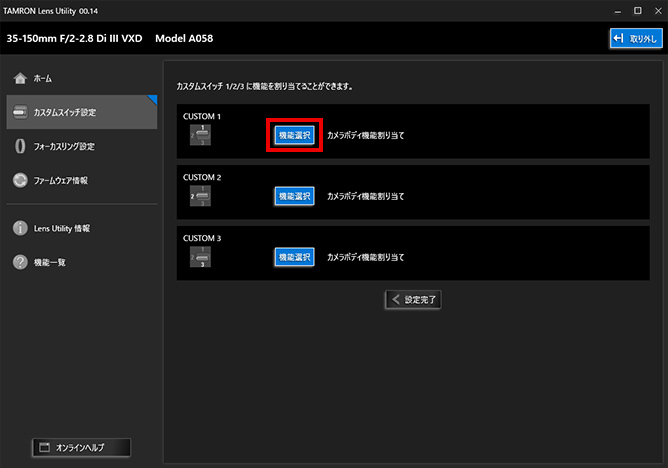
-
❷ [カスタムスイッチ]または[フォーカスセットボタン]の画面で[機能選択]をクリックします。
-
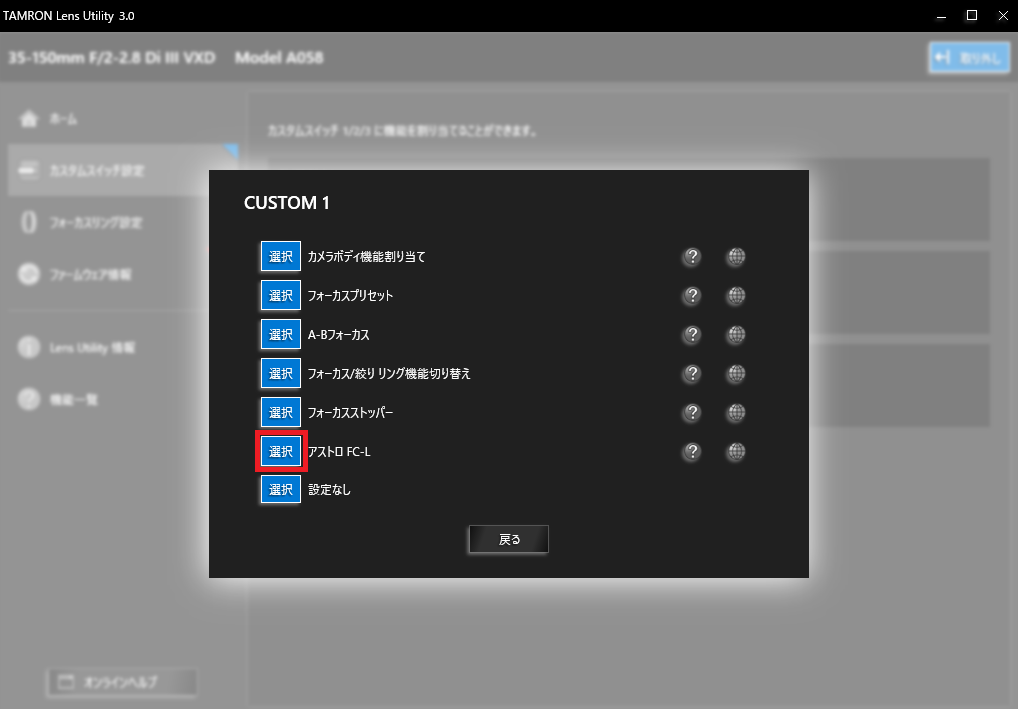
-
❸ 選択画面から[ アストロ FC-L]の[選択]をクリックします。
- 本機能が表示されないレンズは、TAMRON Lens Utility 対応レンズ一覧をご確認ください。詳しくはこちら
-
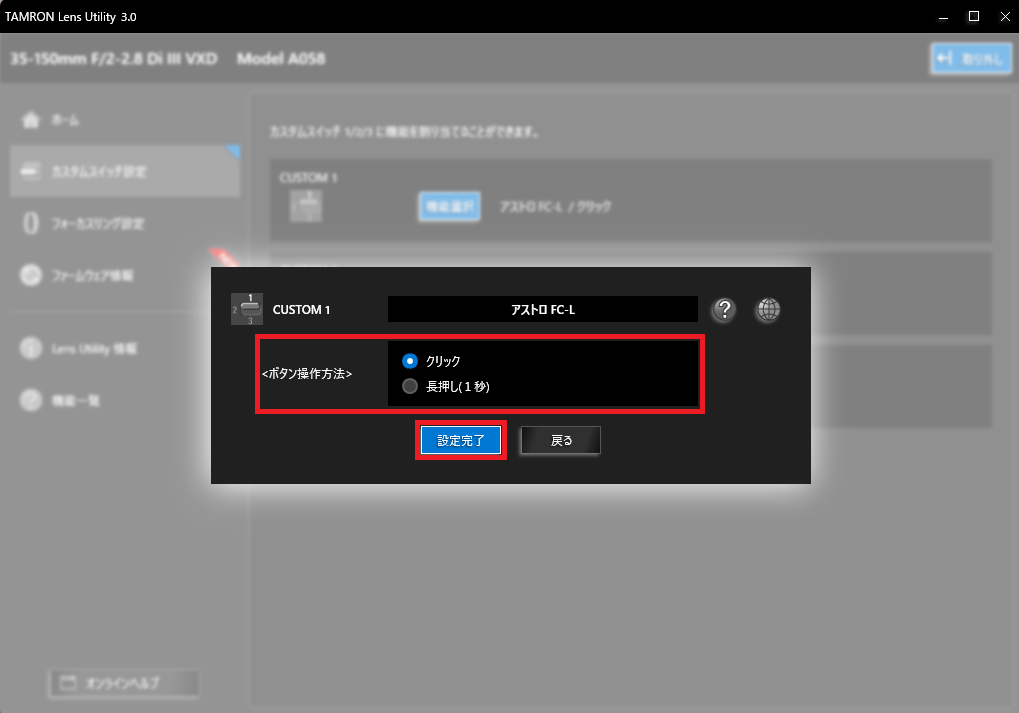
-
❹ [クリック]または[長押し(1秒)]を選択し、[設定完了]をクリックすると設定が完了します。
- [戻る]ボタンで前の画面に戻ることができます。
- 解除方法
フォーカスセットボタンを設定方法と同じ操作をすることで、ピント位置の固定を解除します。
-
フォーカスストッパー
-
MF使用時に、予め任意で記録した「2つ」のピント位置でフォーカスの移動範囲を制限させることができます。フォーカスストッパーの位置を自由に変更できるので、フォーカスの「行き過ぎ」を気にする必要はなく映像づくりを行えます。
-

-
-
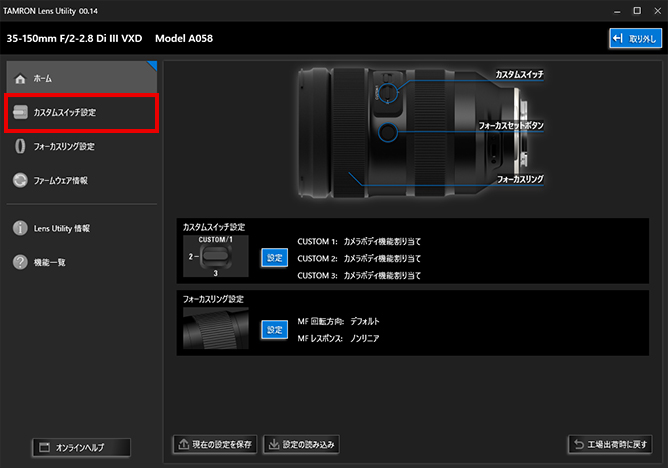
-
❶ ホーム画面左上に表示されている[カスタムスイッチ設定]または[フォーカスセットボタン設定]をクリックします。
- レンズの種類に応じて[カスタムスイッチ設定]か[フォーカスセットボタン設定]が表示されます。
-
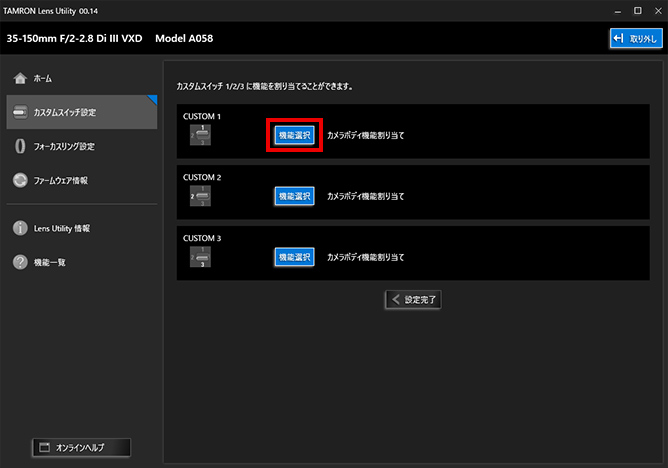
-
❷ [カスタムスイッチ]または[フォーカスセットボタン]の画面で[機能選択]をクリックします。
-
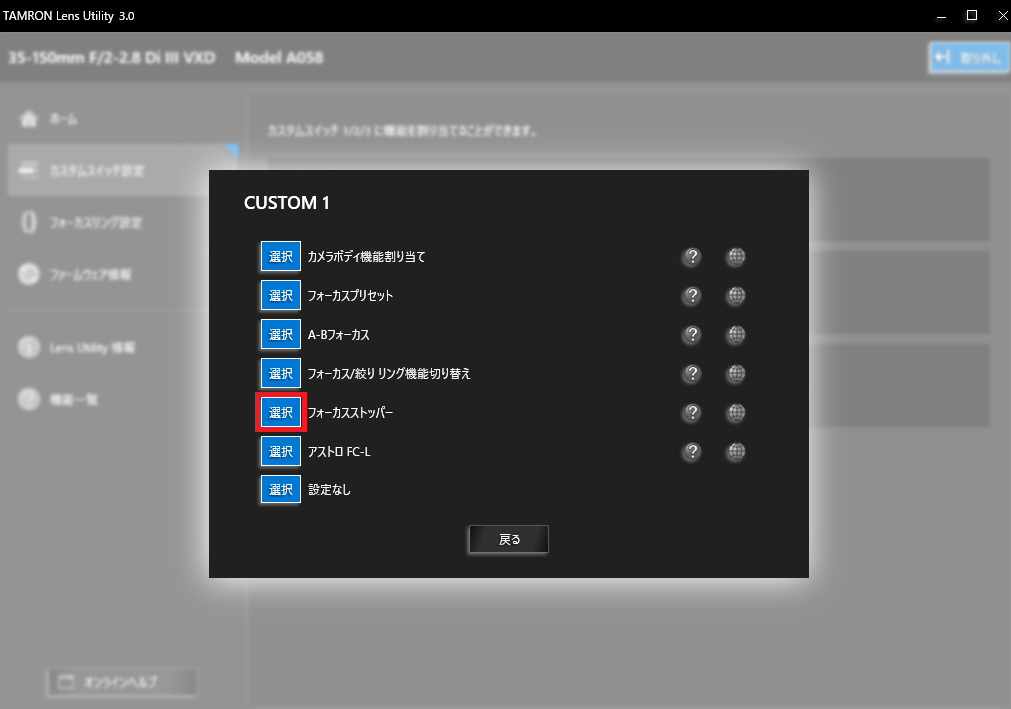
-
❸ 選択画面から[フォーカスストッパー]の[選択]をクリックします。
- 本機能が表示されないレンズは、TAMRON Lens Utility 対応レンズ一覧をご確認ください。詳しくはこちら
-
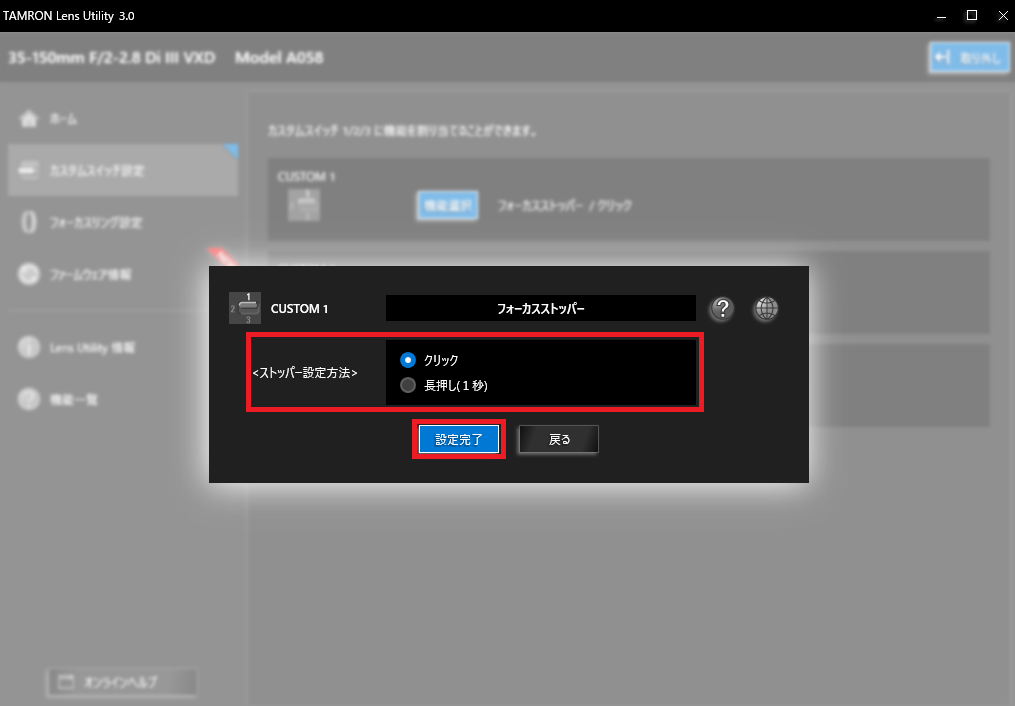
-
❹ [クリック]または[長押し(1秒)]を選択し、[設定完了]をクリックすると設定が完了します。
- [戻る]ボタンで前の画面に戻ることができます。
-
-
-
フォローフォーカスを用いた演出を手軽に導入
フォーカスストッパーは、三脚などを使用するとより使いやすくなります。
-


※修正方法
修正したいストッパー位置付近にフォーカスを移動させてください。
ストッパー設定時のボタン操作方法によって修正の方法が異なります。
<クリック>
「長押し(1秒)」で設定を解除し、新たなストッパー位置を設定してください。
<長押し(1秒)>
「クリック」で設定を解除し、新たなストッパー位置を設定してください。※解除方法
ストッパー設定時のボタン操作方法によって解除の方法が異なります。
<クリック>
フォーカス位置にかかわらず、「長押し(1秒)」を2回繰り返し。
<長押し(1秒)>
フォーカス位置にかかわらず、「クリック」を2回繰り返し。 -
フォーカスリミッター
-
AF の合焦範囲を制限できる機能です。[フォーカスセットボタン]の操作で
「 Full 」/「 Limit 」を切り替えることができます。
「 Full 」:最短撮影距離から無限遠の間
「 Limit 」:選択した距離から無限遠の間- 「 Limit 」選択時、目安となる距離を設定できます。
- 広角側の焦点距離では被写界深度が深くなり、Limit の効果がわかりにくくなります。望遠側でのご使用を推奨します。
-

-
-
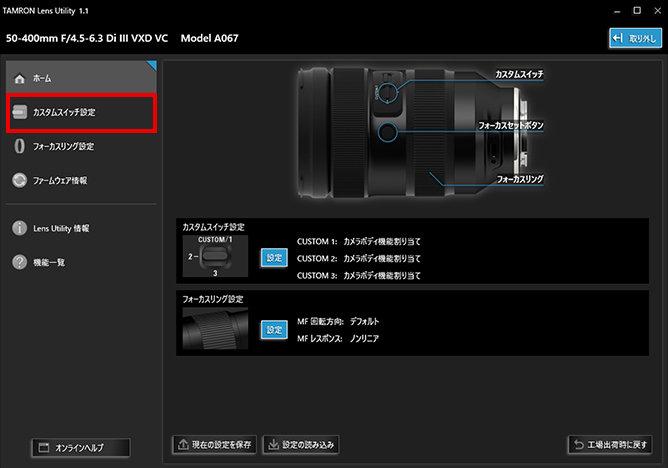
-
❶ ホーム画面左上に表示されている[カスタムスイッチ設定]または[フォーカスセットボタン設定]をクリックします。
- レンズの種類に応じて[カスタムスイッチ設定]か[フォーカスセットボタン設定]が表示されます。
-
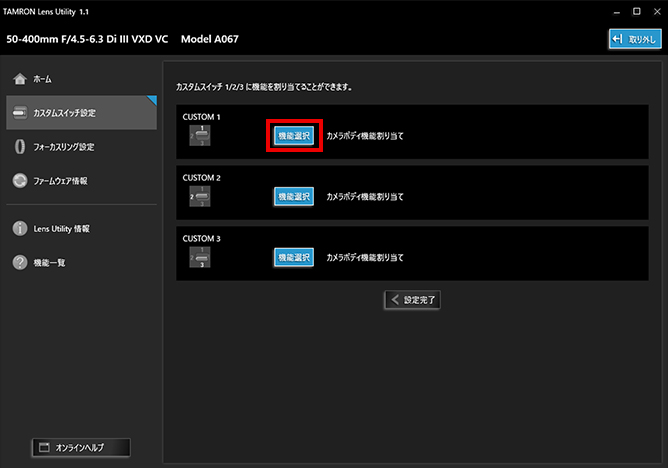
-
❷ [カスタムスイッチ]または[フォーカスセットボタン]の画面で[機能選択]をクリックします。
-
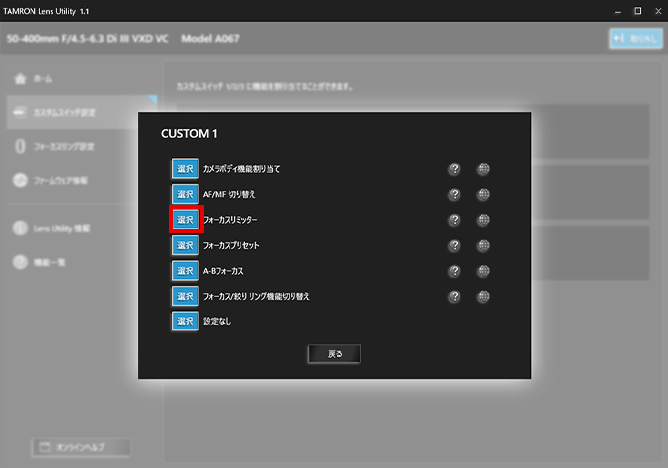
-
❸ 選択画面から[フォーカスリミッター]の[選択]をクリックします。
- 本機能が表示されないレンズは、TAMRON Lens Utility 対応レンズ一覧をご確認ください。詳しくはこちら
-
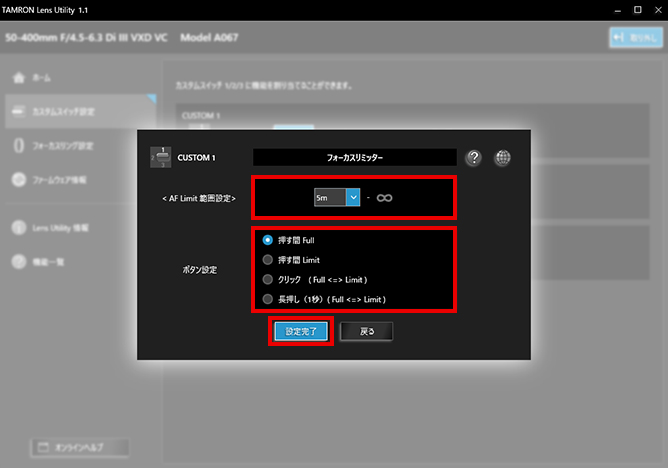
-
❹ [AF Limit 範囲設定]と[ボタン設定]の選択画面が表示されます。
[AF Limit 範囲設定]でLimit時の合焦範囲を選択します。
任意の撮影距離を選択してください。選択した撮影距離~無限までの範囲でAFが合焦します。- 選択した撮影距離は目安となります。
[ボタン設定]で、[押す間 Full]、[押す間 Limit ]、[クリック ( Full <=> Limit )]もしくは[長押し(1秒)( Full <=> Limit )]を選択します。
[設定完了]をクリックすると設定が完了します。- [戻る]をクリックすると前の画面に戻ることができます。
[押す間 Full ]
AF範囲:「 Limit 」
フォーカスセットボタンを押している間、「 Full 」になります。[押す間 Limit ]
AF範囲:「 Full 」
フォーカスセットボタンを押している間、「 Limit 」になります。[クリック ( Full <=> Limit )]
[フォーカスセットボタン]をクリックすると「 Full 」もしくは「 Limit 」に切り替わります。頻繁に切り替えが必要な撮影や、瞬時に切り替えたい撮影等でご使用ください。[長押し(1秒) ( Full <=> Limit )]
[フォーカスセットボタン]を1秒以上押してください。「 Full 」もしくは「 Limit 」に切り替わります。意図せずに切り替わることを防ぎたいなど、誤操作防止を優先する場合にご使用ください。
-
フォーカス/絞り リング機能切り替え
-
フォーカスリングの機能を「フォーカス操作」もしくは「絞り操作」に切り替えることができます。
- カメラの撮影モードが絞り優先または、マニュアル設定時にご使用いただけます。設定についてはお使いのカメラの取扱説明書をご確認ください。
-

-
-
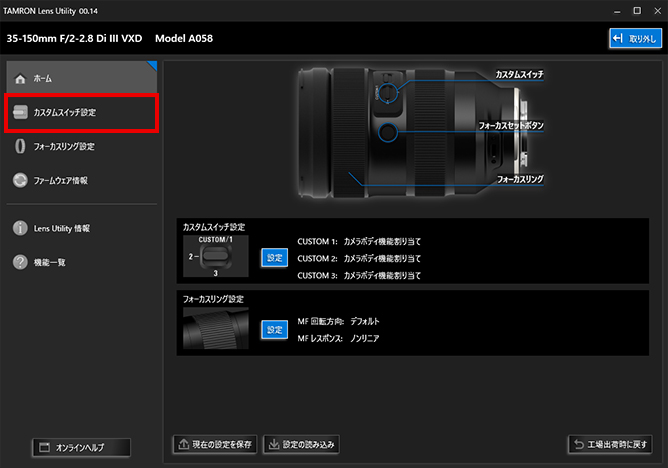
-
❶ ホーム画面左上に表示されている[カスタムスイッチ設定]または[フォーカスセットボタン設定]をクリックします。
- レンズの種類に応じて[カスタムスイッチ設定]か[フォーカスセットボタン設定]が表示されます。
-
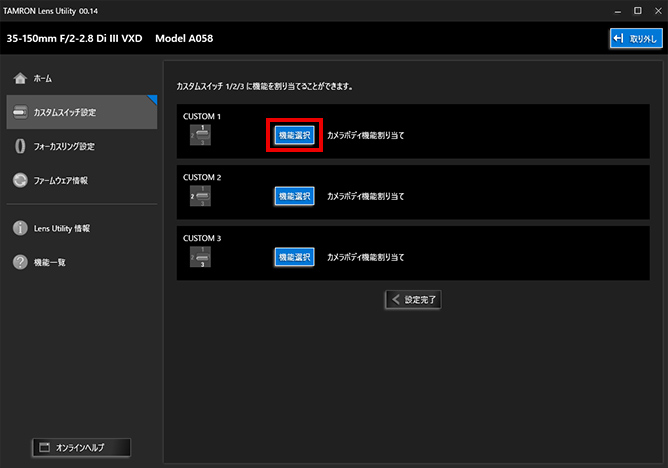
-
❷ [カスタムスイッチ]または[フォーカスセットボタン]の画面で[機能選択]をクリックします。
-
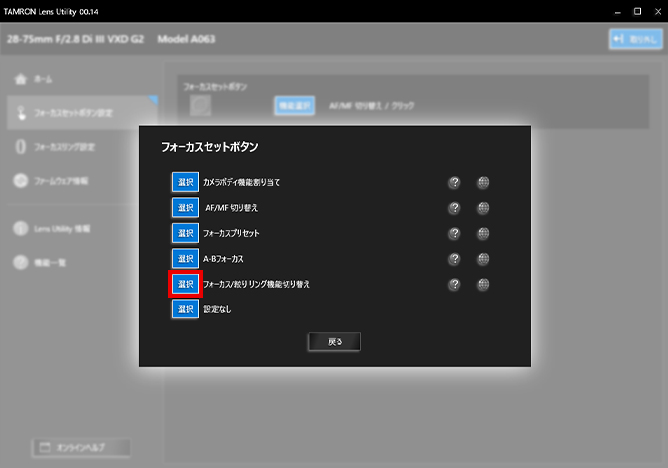
-
❸ 選択画面から[フォーカス/絞り リング機能切り替え]の[選択]をクリックします。
- 本機能が表示されないレンズは、TAMRON Lens Utility 対応レンズ一覧をご確認ください。詳しくはこちら
-
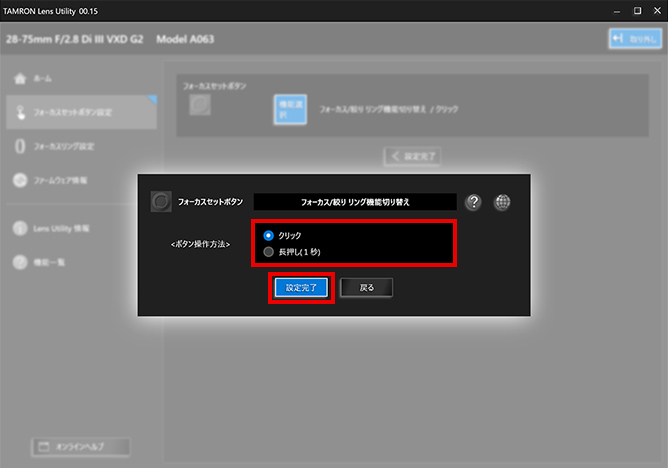
-
❹ ボタン操作方法の選択画面が表示されます。[クリック]もしくは[長押し(1秒)]を選択し、[設定完了]をクリックすると設定が完了します。
- [戻る]をクリックすると前の画面に戻ることができます。
[クリック]
ボタンを押すたびにフォーカスリングの機能が[フォーカス操作]もしくは[絞り操作]に切り替わります。頻繁に切り替えが必要な撮影や、瞬時に切り替えたい撮影等でご使用ください。[長押し(1秒)]
ボタンを1秒以上押すたびにフォーカスリングの機能が[フォーカス操作]もしくは[絞り操作]に切り替わります。意図せずに切り替わることを防ぎたいなど、誤操作防止を優先する場合にご使用ください。
-
MF 回転方向
-
フォーカスリングの回転方向を、お使いのカメラメーカー製レンズと「同じ回転方向」もしくは「逆の回転方向」に設定できます。
- ニコンZマウント用レンズの場合
レンズ側でフォーカス回転方向を設定すると、カメラボディで設定変更ができなくなります。フォーカス回転方向をカメラボディ側で設定する場合は、本アプリケーションにて[カメラ設定優先]を選択してください。
- ニコンZマウント用レンズの場合
-

-
-
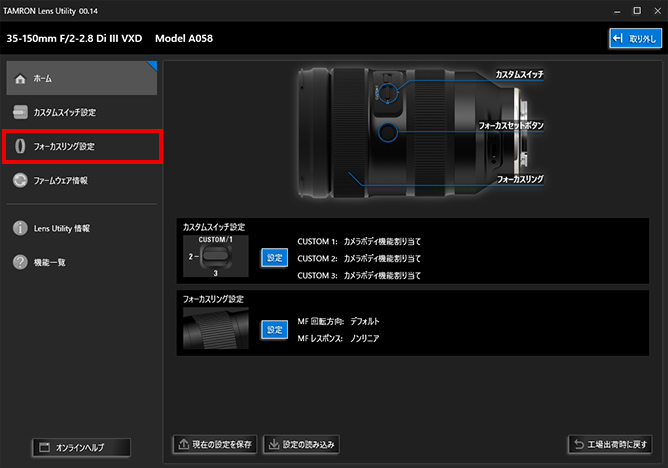
-
❶ ホーム画面の左上[フォーカスリング設定]をクリックします。
-
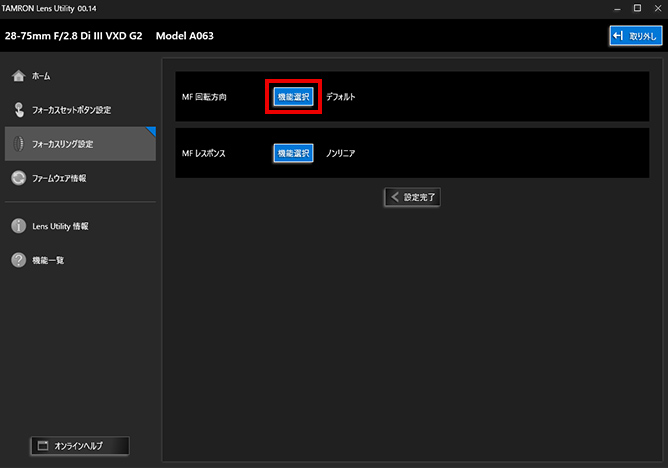
-
❷ フォーカスリング設定画面で [MF 回転方向]の[機能選択]をクリックします。
-
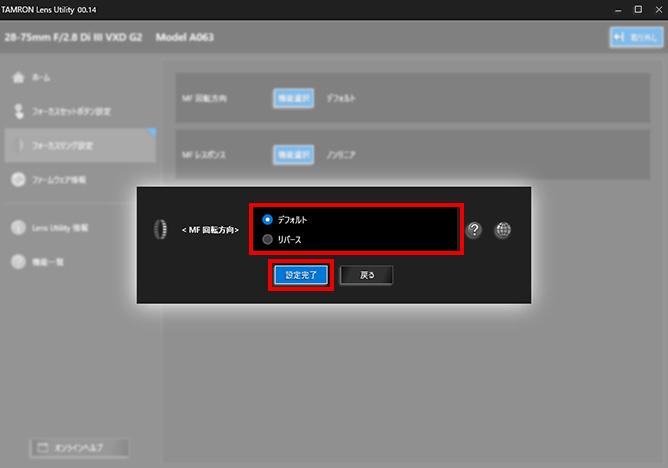
-
❸ ソニーEマウント用レンズの場合
MF 回転方向の選択画面が表示されます。[デフォルト]もしくは[リバース]を選び、[設定完了]をクリックすると設定が完了します。
[デフォルト]
お使いのカメラメーカー製レンズと同じ回転方向に設定します。[リバース]
お使いのカメラメーカー製レンズと逆の回転方向に設定します。
-
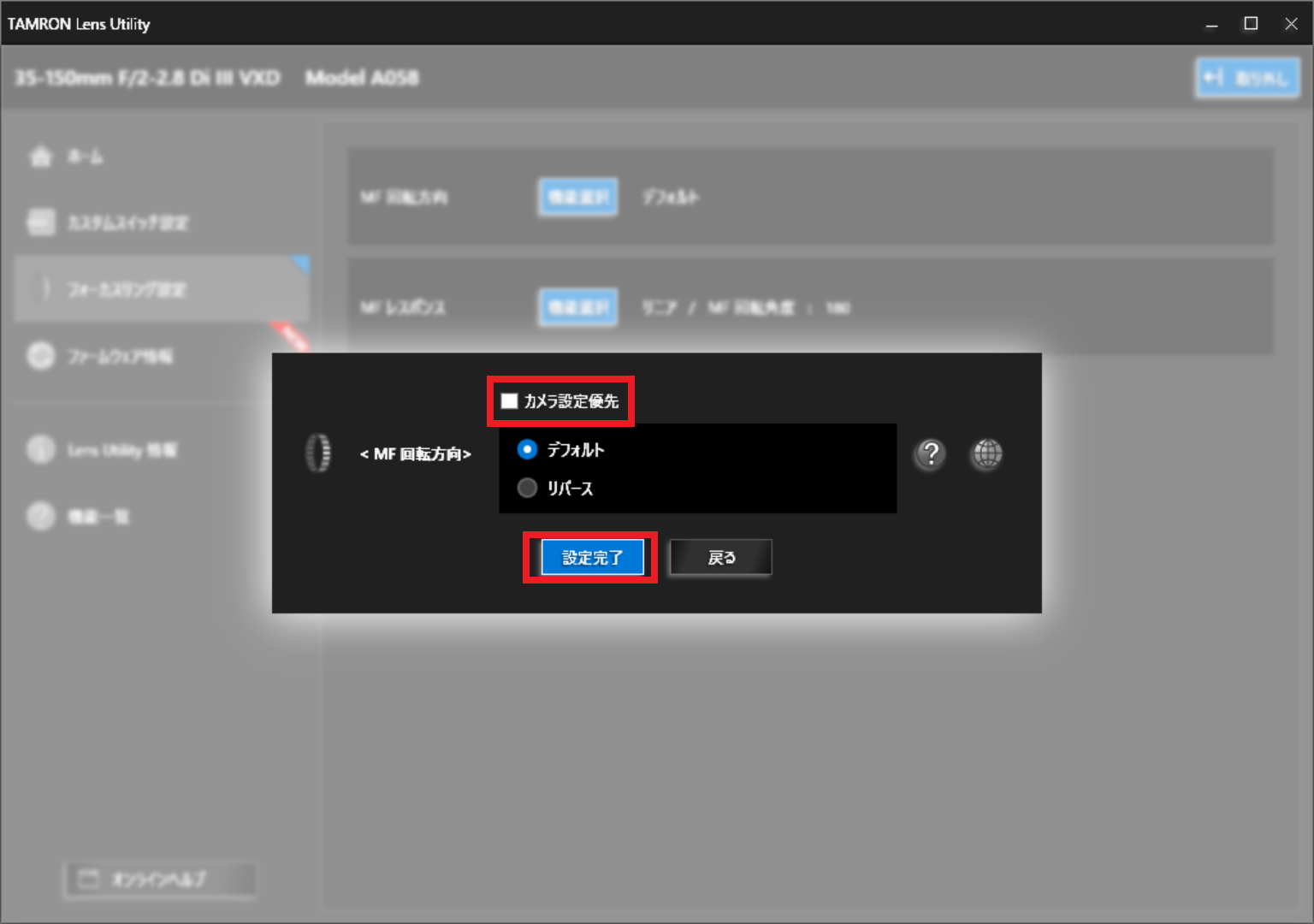
-
❹ ニコンZマウント用レンズの場合
[カメラ設定優先]
フォーカス回転方向をカメラボディ側で設定する場合は、こちらを選択してください。
-
MF レスポンス
-
マニュアルでフォーカスリングを操作する際の、ピントの移動方式を設定できます。
-

-
-
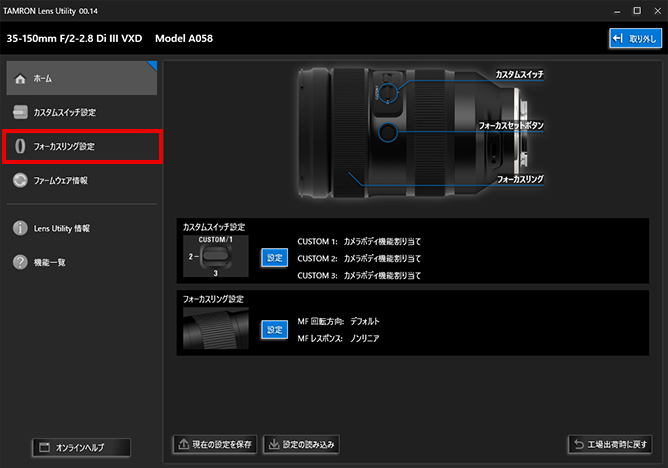
-
❶ ホーム画面の左上[フォーカスリング設定]をクリックします。
-
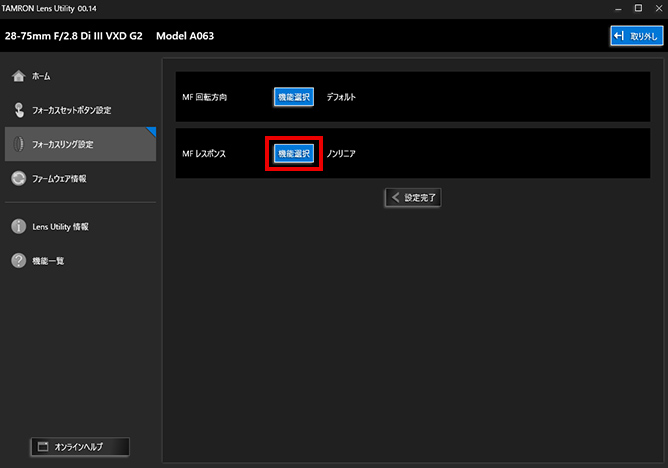
-
❷ フォーカスリング設定画面で [MFレスポンス]の [機能選択]をクリックします。
-
ノンリニア選択時
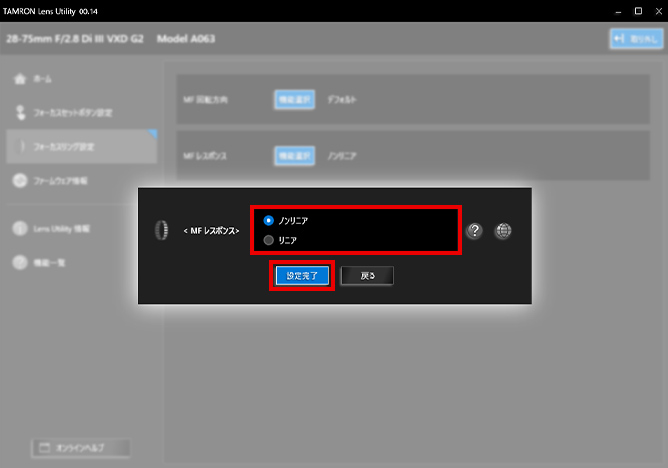
リニア選択時
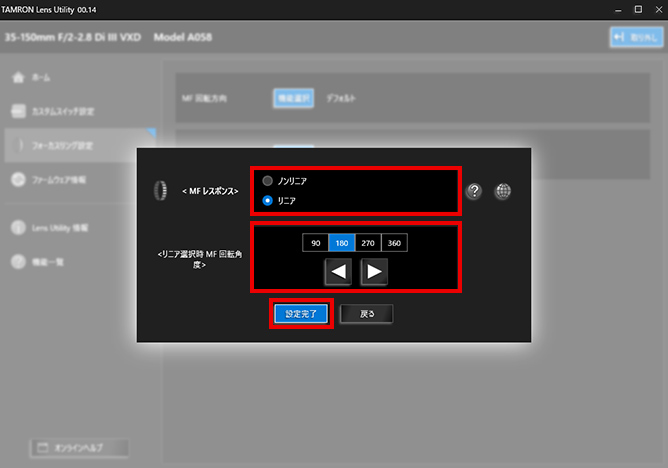
-
❸ MF レスポンスの選択画面が表示されます。[ノンリニア]もしくは[リニア]を選択し、[設定完了]をクリックすると設定が完了します。
[ノンリニア]
フォーカスリングの回転速度に応じてピントの移動量が変化します。
回転速度を調節することで、直感的なピント調整が可能です。[リニア]
フォーカスリングの回転角度に応じてピントの移動量が決まります。マニュアルレンズのフォーカスリングに近いダイレクトな操作性となります。動画撮影中、リング操作によるフォーカスコントロールが容易に行えます。
※一部の機種では、回転角度の設定が可能です。
-
カメラボディ機能割り当て
-
カメラボディで割り当てた機能を使うことができます。
- TAMRON Lens Utility 対応レンズの初期設定は全てこの設定になっています。
- ニコンZマウント用レンズの場合
カメラボディ機能を割り当てる場合、本アプリケーション内で「L-Fn」、「L-Fn2」から選択することができます。
-

-
-
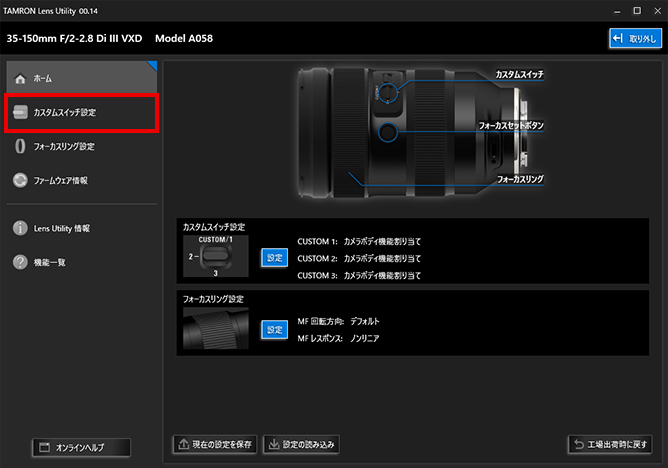
-
❶ ホーム画面左上に表示されている[カスタムスイッチ設定]または[フォーカスセットボタン設定]をクリックします。
- レンズの種類に応じて[カスタムスイッチ設定]か[フォーカスセットボタン設定]が表示されます。
-
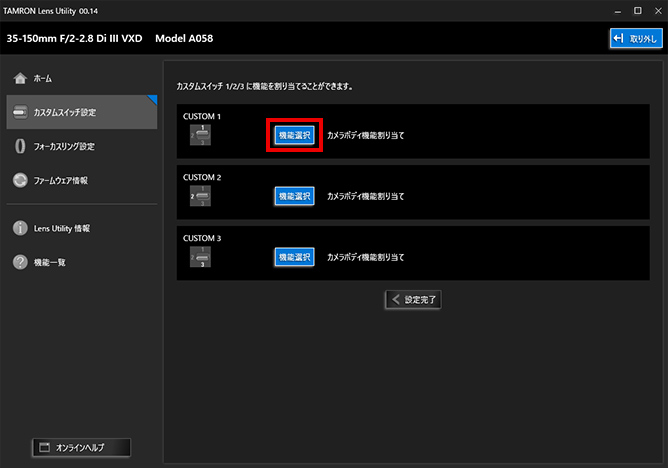
-
❷ [カスタムスイッチ]または[フォーカスセットボタン]の画面で[機能選択]をクリックします。
-
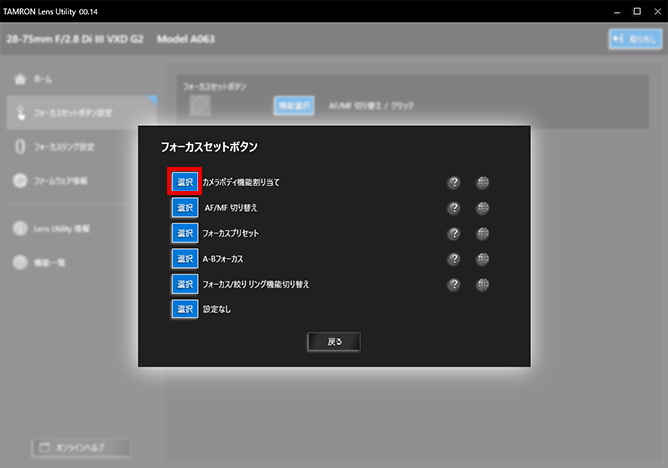
-
❸ 選択画面から[カメラボディ機能割り当て]の[選択]をクリックします。
- 本機能が表示されないレンズは、TAMRON Lens Utility 対応レンズ一覧をご確認ください。詳しくはこちら
- ニコンZマウント用レンズの場合
カメラボディ機能を割り当てる場合、「L-Fn」、「L-Fn2」から選択できます。
-
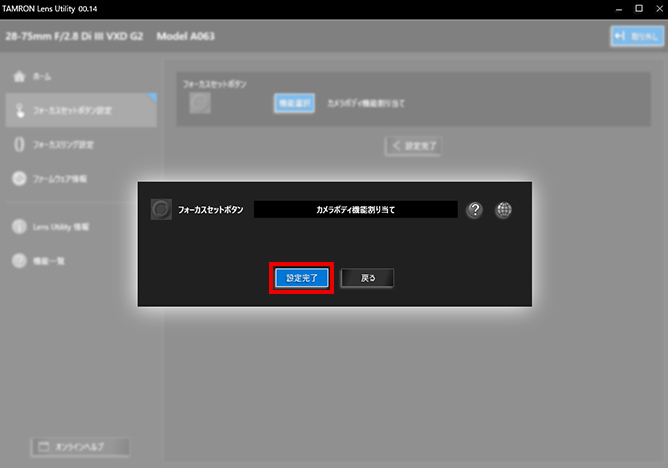
-
❹ [設定完了]をクリックすると設定が完了します。
- [戻る]をクリックすると前の画面に戻ることができます。
-
設定なし
-
フォーカスセットボタンを無効にする機能です。
-

-
-
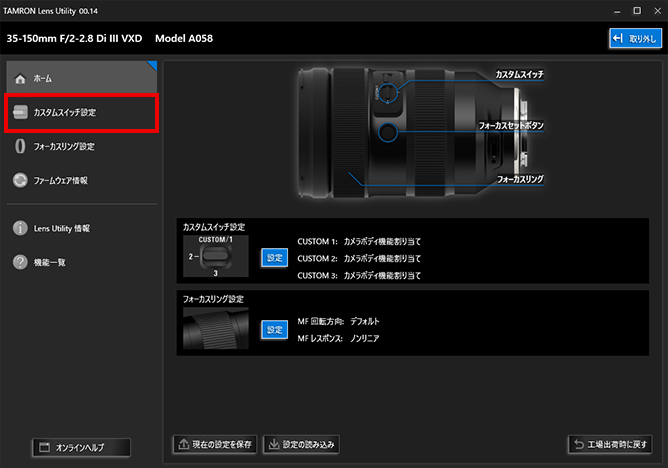
-
❶ ホーム画面左上に表示されている[カスタムスイッチ設定]または[フォーカスセットボタン設定]をクリックします。
- レンズの種類に応じて[カスタムスイッチ設定]か[フォーカスセットボタン設定]が表示されます。
-
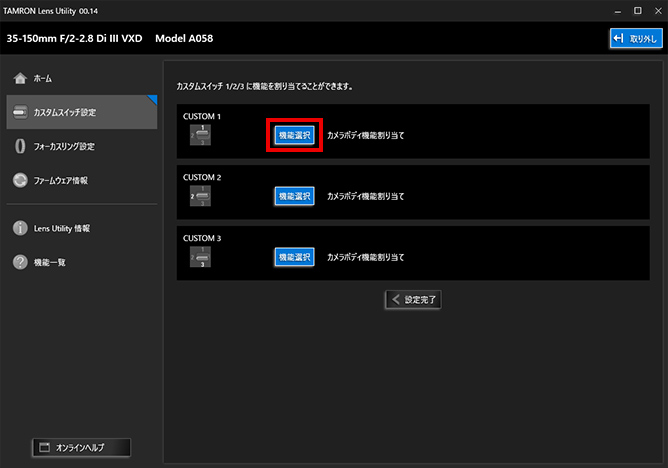
-
❷ [カスタムスイッチ]または[フォーカスセットボタン]の画面で[機能選択]をクリックします。
-
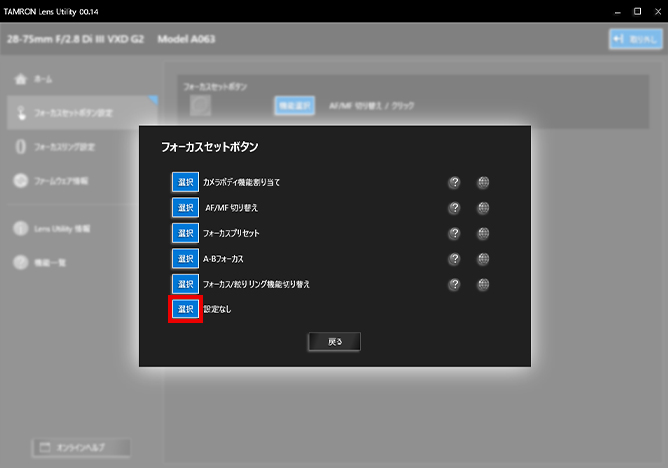
-
❸ 選択画面から[設定なし]の[選択]をクリックします。
- 本機能が表示されないレンズは、TAMRON Lens Utility 対応レンズ一覧をご確認ください。詳しくはこちら
-
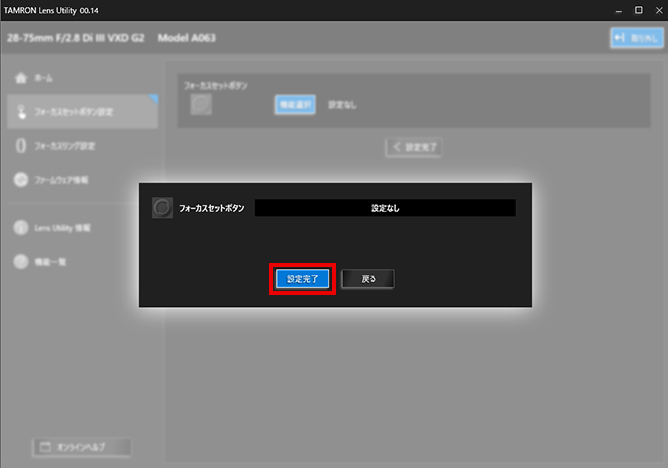
-
❹ [設定完了]をクリックすると設定が完了します。
- [戻る]をクリックすると前の画面に戻ることができます。
-