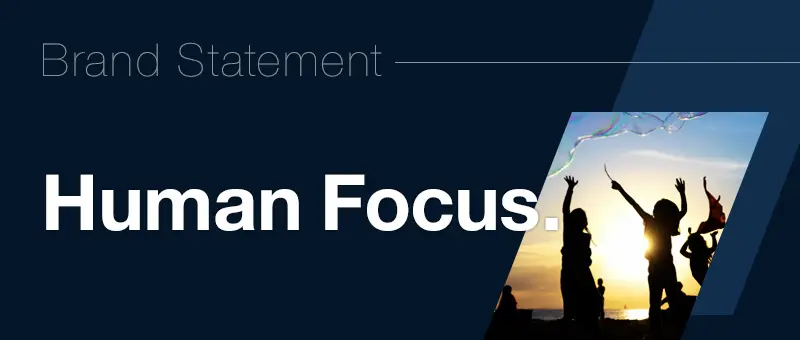Update Manual
-
1. Confirmation before starting
The lens software update can be performed only when an applicable lens is attached to the camera body. Be sure to attach an applicable lens to the camera body, and then start the update process.
*Attach the lens when the camera body is turned off.
Please refer to the camera's instruction manual or the camera manufacturer's website for details.The lens update cannot be performed with the following camera bodies.
NEX-3
NEX-5
NEX-C32. How to check the version of the lens software
Select "Setup" from "Menu" on the camera, and review "Version".
Lens system software version “Ver.01” or below is applicable.
This update is not necessary if the current lens system software is the latest version.3. Preparations for software update
Remove the memory card from the camera body beforehand.
Please prepare the following items in addition to the lens and camera body.■Computer requirements
<Windows>
Supported OS
Windows® 11
Windows® 10<Mac OS>
Supported OS
mac OS 10.13 / mac OS 10.14 / mac OS 10.15
*Firmware released after November 21, 2023 is compatible with mac os11/12/13.
<Hardware requirements>
At least 200MB free space on the hard disk
At least 512MB free space in the memory (RAM)- Perform the update after closing other application software.
- Disable the computer's sleep setting.
■Other necessary items
<Power supply (for camera)>
Fully charged, dedicated battery pack for your camera
Or the dedicated AC adapter (if the model supports the dedicated AC adapter)If the battery charge is insufficient, the update cannot be performed.
The use of a sufficiently charged battery or the dedicated AC adaptor is required.
Please perform the update after removing the vertical position grip.<USB cable attached to the camera body>
Do not use a commercially available USB cable.4. Notes
To update, please use the fully charged rechargeable battery pack recommended for your camera body, or use the dedicated AC adaptor.
Ensure that power will not be interrupted by securing the battery in the camera or making sure that the connection cable of the AC adaptor/charger will not be disconnected.
If the power is shut off during the update process, the camera may become inoperable. Before starting the update, with the camera body turned off, attach the lens to the camera body.
Remove the memory card from the camera.
Do not connect the main body with any external devices; the camera body should be connected to the computer only.Software Update Procedures
Caution.
When updating the firmware on a Mac computer, you will need an advance preparation.
Please visit the following for details and make necessary preparation.
Go to Mac Computer Preparation Procedure (click here)
1. Download the software for the update.
Please download the file. >Download Page
Save the downloaded file to the desktop of your computer (recommended).- For Windows® 8.1/10:
With the initial settings of Internet Explorer, files downloaded using the [Save] button are saved in the [Download] folder.
Please open the [Download] folder and find the downloaded file.
Refer to your computer's instruction manual, etc. for details.
2. Launch the downloaded software (on the computer).
Please perform the update process after closing all other applications and software.
Double click the downloaded file "e.g. Update_A046_1728_Ver03.exe" and "Lens System Software updater" will start.3. Check the setting of the USB connection (on the camera body).
- Turn on the camera.
*If the camera has already been turned on, turn it off and turn it on again. - Select "Setup" from "Menu" on the camera body, and select "USB connection".
Check that the setting "USB connection" is set to "Mass storage."
If the setting is anything other than "Mass storage," set it to "Mass storage."
4. Connect the camera body to the computer.
- Remove the memory card from the camera first.
- 付Connect the computer and the camera body with the original USB cable.
If the USB connection between the computer and the camera body is not detected, the message "The camera was not detected" will appear on the computer.
Try the following.- Unplug the USB cable and try to connect it again.
- If the computer has multiple USB terminals, connect the cable to another USB terminal and try again.
- Check that
 is displayed in the task tray on the lower right of the computer screen at this point.
is displayed in the task tray on the lower right of the computer screen at this point.
It may not be displayed depending on the situation. In this case, move to 4 without taking any action. - After checking the display, click the "Next" button, and the screen will change as shown below.
After this, do not turn off the camera body until the update is complete.
Depending on the camera model, it may take several minutes until the screen changes.
If "The update is not available for your lens" appears, check that the "Lens System Software updater" launched supports the lens attached to the camera.
- When the message is displayed even if you have launched the correct "Lens System Software updater" , please finish the "Lens System Software updater" , unplug the USB cable, turn off the camera, and perform again starting from procedure 2.
- If "Camera body was not detected" appears, check that your camera is an applicable model for the lens software update.
- Check that the computer and the camera are connected via the USB cable.
5. Check whether the update is necessary using the software.
Check that the "Current version" is not the latest version, and click "Next."

When the "Current version" is the latest version, the update is not necessary.
Disconnect the USB connection in accordance with the message, and click "Finish."
Turn off the camera body, remove the battery pack or AC adaptor, and turn it on again.
6. Start the update process.
- The transmission of the lens system software data will commence. A progress bar will appear while transmission is in process (around 5 seconds).

Do not turn off the camera body or unplug the USB connection while the update is in progress.
- When the transmission of the lens system software data is complete, the screen will change as shown below.
Click "Finish."

- The update of the lens will commence.
"Lens updating" will appear on the camera, and a progress bar will be displayed while it is updating (around 30 seconds).
7. Finish the update process.
- If "Lens update complete. Remove the battery and finish the update." appears on the camera, the update process is complete.
- Click the "Safely remove hardware" icon
 in the task tray on the lower right of the computer screen, and disconnect the USB cable.
If the icon is not displayed, move to the next step without taking any action.
in the task tray on the lower right of the computer screen, and disconnect the USB cable.
If the icon is not displayed, move to the next step without taking any action.
- Remove the battery pack or AC adaptor, and turn it on again.
8. Check the version of the lens system software (on the camera body).
Select "Setup" from "Menu" on the camera, and select "Version."
Check that the version of lens system software is the latest version.The update process is now complete.
9. Inquiries regarding this matter
Please contact your local TAMRON distributor for more details.
-
1. Please confirm before starting
The lens firmware update is with the lens attached to the camera body.
Be sure to attach the lens to the camera body before starting the update process.
※Please be sure the camera body power is off when attaching the lens.When updating the firmware, please use a fully charged battery pack for the camera body.
If the power is turned off during the update process, the camera may stop working.
【Note】
If you are unable to update the Tamron lens firmware, please check the update procedure again.
In case of the Tamron lens firmware cannot be updated, or the camera monitor is displayed as shown
"FIRMWARE UPGRADE HAS BEEN CANCELED,TURN OFF THE CAMERA".
Please contact your local Tamron distributor.2. How to check the firmware version of the camera and lens.
Turn the camera on while pressing “DISP/BACK” button to check the current firmware version.
※If the lens version is the already the most current, the firmware update is not required.
Please turn off the camera power to complete.
3. Prepare the formatted memory card.
【Note】
A formatted memory card is required for the firmware update.
If the card is formatted, all the files including protected files in the card will be erased.
Be sure to back up important files before formatting the card.- Turn the camera power on.
- Press “MENU/OK” button and select “FORMAT” in the SET-UP > USER SETTING menu.

- Press the selector button (up) to select “OK” and press the “MENU/OK” button.
Then, the format will start.
- When formatting is complete, turn off the camera power.
4. Download the firmware.
- Put the formatted memory card to a card reader slot of your PC.
- Download the lens firmware to update.
- Copy the downloaded "XFUP ****. DAT" to the memory card.
- When copying is complete, remove the memory card from the card reader and insert it into the camera.
5. Put the card with the firmware in the camera and start the update.
If the camera turns off while the firmware is being rewritten, the camera may not work, therefore use a fully charged battery.
The time for the firmware update varies depending on the file size of the firmware, but it is approx 60 seconds.
Never turn off the camera and operate it during the firmware update.※After updating the firmware, you cannot revert to the version before the update.
- Turn the camera on while pressing “DISP/BACK” button to show the firmware version screen. (current version). Then, press the “MENU/OK” button.

- Select the lens to update. Press the selector button (down) to select "lens" and press the "MENU / OK" button.

- Follow the instructions displayed on the camera monitor to update the firmware.

- When the message "Version upgrade completed, please turn off the power" is displayed on the camera monitor, the firmware update is completed properly.
- To check that the firmware updated, turn off the power and then hold down the "DISP / BACK" button.
This will now display the updated firmware version.
- When using the same memory card for picture taking that was used for the update, please format the card using the camera set up menu.
※The LCD screen display of the camera may differ depending on the model and may change without notice.
6. If the update could not be done
If you are unable to update, please check the following.
■Confirmation contents
- Please use a fully charged battery pack for the camera body you are using.
If the battery level is not enough, you cannot update. - Please make sure the lens is properly attached to the camera body before update.
- Be sure that your memory card has been properly formatted.
- Check if the extension of the downloaded file is ".DAT"
7. Inquiries regarding this matter
In case of the Tamron lens firmware cannot be updated, or the camera monitor is displayed as shown in "Fig. 1" below
("FIRMWARE UPGRADE HAS BEEN CANCELED,TURN OFF THE CAMERA"),
Please contact your local Tamron distributor.
-
Joint Update Service for TAMRON 14-150mm F/3.5-5.8 Di III [Model C001] Firmware
The latest firmware is available for download.You will update Four Thirds lens firmware via the camera. For more information about the Joint Update Service for Four Thirds lenses, please see the Four Thirds website.
Four Thirds website Update Information
Version Description Date 1.1 Click here for more information 2014/10/14 1.2 Click here for more information 2015/8/3 1.3 Click here for more information 2017/7/31 Preparation and confirmation of Update Program
- Check the current firmware version of your lens.
*See the instruction manual of your camera to check the firmware version. - Update to the latest version is available if the firmware version is "1.1" on your lens.
*If the version is "1.3“, the latest version is already being used, so you do not need to update the firmware.
*If the version is "1.0" on your lens, you need to update to "1.1" first in order to have version "1.3". - After updating the firmware, use your camera to check that the firmware version of your lens has been updated to "1.3".
Firmware Update Procedures
You will update Micro Four Thirds lens firmware via the camera.
Please refer to the support page of your camera body's manufacture for firmware update instructions.Olympus Corporation's camera users Panasonic Corporation's camera users - Check the current firmware version of your lens.