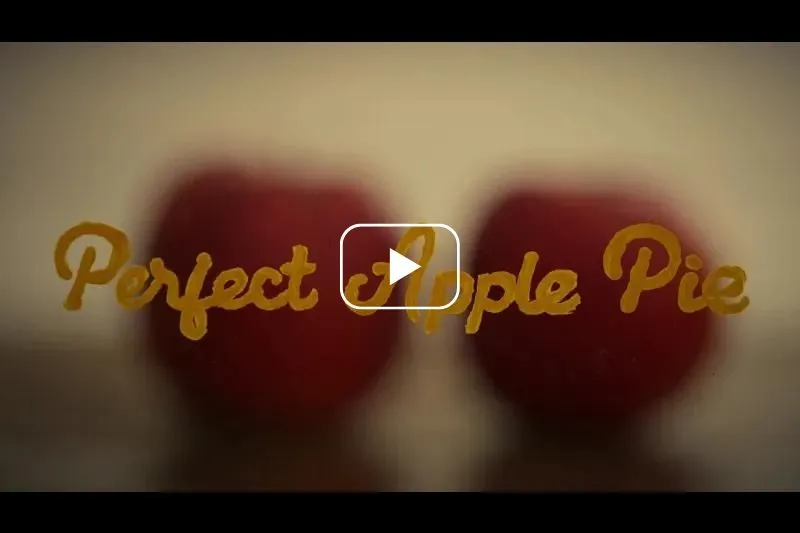はじめに
-
TAMRON Lens Utility 対応レンズはカスタムスイッチやフォーカスセットボタンの有無により、できることが異なります。
それぞれのできることは下の表でご確認ください。 -

| ホーム画面 | カスタム スイッチ |
フォーカス セットボタン |
フォーカス リング |
できること |

|
・カスタムスイッチの1/2/3それぞれに、機能を割り当てることができます。 ・フォーカスリングの機能をカスタマイズすることができます。 |
|||

|
− |
・フォーカスセットボタンに機能を1つ割り当てることができます。 ・フォーカスリングの機能をカスタマイズすることができます。 |
||
| − | − | ・フォーカスリングの機能をカスタマイズすることができます。 |
ご注意いただきたいこと
- TAMRON Lens Utility™ はコネクターポート(端子形状: USB Type-C)を搭載したタムロンレンズでお使いいただけます。
- レンズとコンピューターを接続する際は、別売の TAMRON 純正TAMRON Connection Cableをお使いください。
- 本ページに記載されている内容および製品、本ソフトウェアの仕様、機能、性能等は、予告なしに変更されることがありますので、ご了承ください。
- 本ソフトウェアは、個人として楽しむなどの本来の用途以外に、商業利用などの目的に無断で使用することはできません。
- 本ソフトウェアの不具合に起因する付随的損害(撮影に要した諸費用など)についてのいかなる補償もいたしかねますので、ご了承ください。
- Microsoft、Windowsは、Microsoft Corporation の米国およびその他の国における登録商標です。
- Macintosh、Mac および OS X は、米国およびその他の国々で登録されている Apple Inc. の商標です。
TAMRON Lens Utility接続
Mobile版
カメラの電源を入れて、別売の TAMRON 純正TAMRON Connection Cableを用いて、スマートフォンとレンズを接続してください。
PC版
-
-

-
❶ TAMRON Lens Utility を起動後、[スタート画面]をクリックします。
-

-
❷ スタート画面の指示に従ってレンズとコンピューターを接続します。接続方法は3パターンあり、目的に応じた接続方法を選択してください。
レンズカスタマイズを行う場合
①コンピューターとレンズをTAMRON Connection Cableで接続します。
②[開始]をクリックします。
カメラで確認しながらレンズカスタマイズを行う場合
①カメラにレンズを装着します。
②カメラの電源を ON にします。(※カメラのスリープ設定をOFFにしてご利用ください)
③コンピューターとレンズをTAMRON Connection Cableで接続します。
④[開始]をクリックします。
レンズファームアップデートを行う場合
①コンピューターとレンズをTAMRON Connection Cableで接続します。
②[開始]をクリックします。
-
-
-

-
❶ レンズを安全に取り外すために、画面右上にある[取り外し]をクリックします。
-

-
❷ レンズとコンピューターの接続を解除する場合は[はい]を選択します。
-

-
❸ レンズが未接続であることを確認した後、レンズを取り外します。
-
- レンズとコンピューターを接続する際は、別売の TAMRON 純正TAMRON Connection Cableをお使いください。